从这篇博客开始介绍VMware Workstation的安装和基本操作。
为什么用虚拟机
如果想学习Linux,或者测试某些服务器版本的操作系统,安装某些软件,那虚拟机绝对是不二的选择。虚拟机可以让我们随便折腾,并且不影响我们现有的系统。也可以最大限度的利用系统资源,在服务器上装几个虚拟机提供不同的服务,让服务器的资源发挥到极致。其提供快照功能,能过方便我们对虚拟机进行版本控制;提供的克隆功能,能快速复制虚拟机。这些功能,真实的实体机操作系统并不具备。所以,对于Linux初学者,我不建议直接使用Linux,包括Windows+Linux双系统。
提供虚拟机服务的软件有不少,比如VMware Workstation,VirtualBox等。试用了发现,还是VMware Workstation最好用。
虚拟机的下载
到VMware官网下载VMware Workstation 10。
虚拟机的安装
点击VMware-workstation-full-10.0.3-1895310.exe,界面如下。点击“下一步”。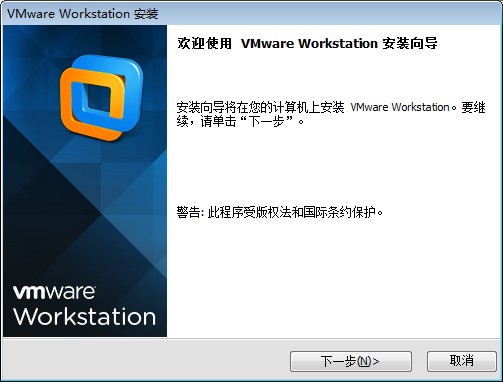
点击“接受许可”,点击“下一步”。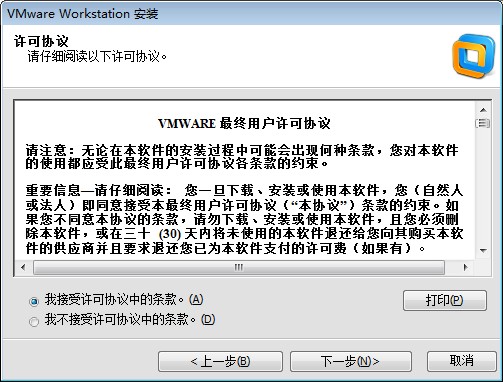
选择“自定义”,点击“下一步”。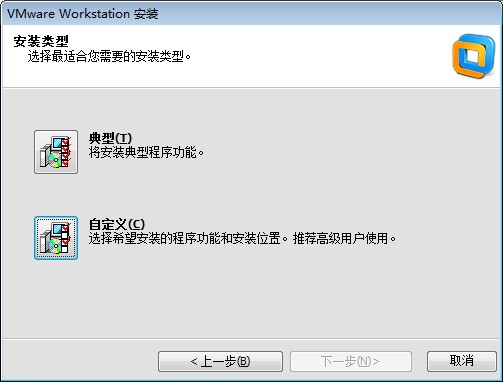
根据需求选择要安装的功能,点击“更改”按钮选择安装路径。强烈建议不要安装到C盘。点击“下一步”。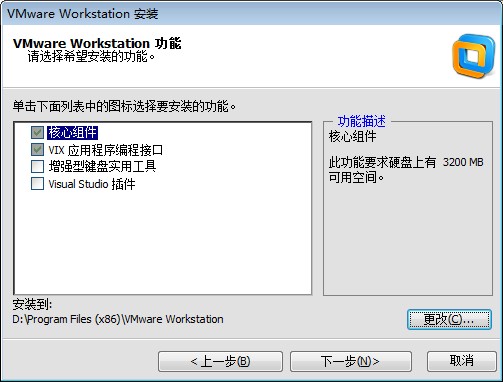
点击“更改”,选择虚拟机文件存放的路径。点击“下一步”。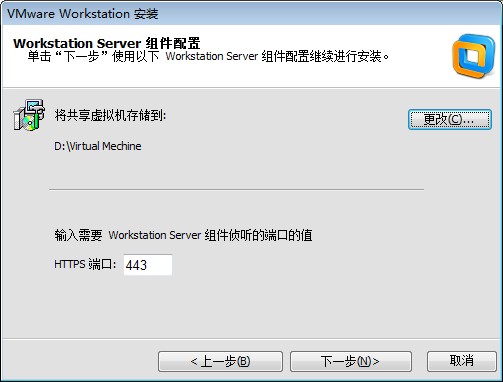
去掉“启动时检查更新”选项。更新完了可能有软件注册的问题,另外启动就检查更新影响速度。在重大版本发布后,重新下载安装即可,小版本就忽略更新吧。点击“下一步”。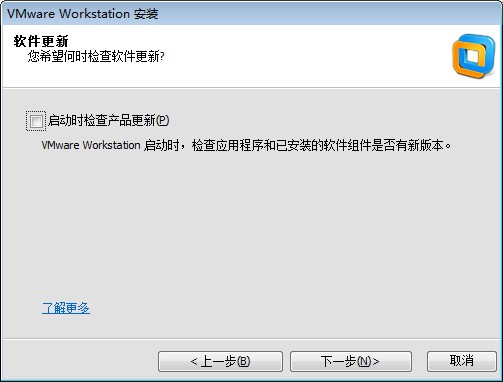
去掉“帮助改善”的选项。不需要做好人。点击“下一步”。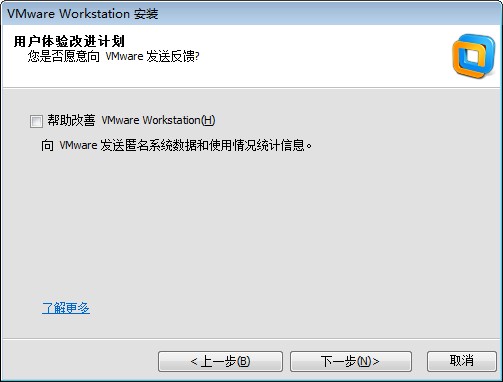
选择快捷方式的存放位置。点击“下一步”。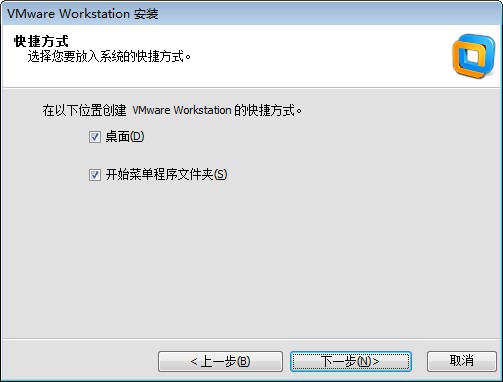
万事俱备,点击“继续”进行安装。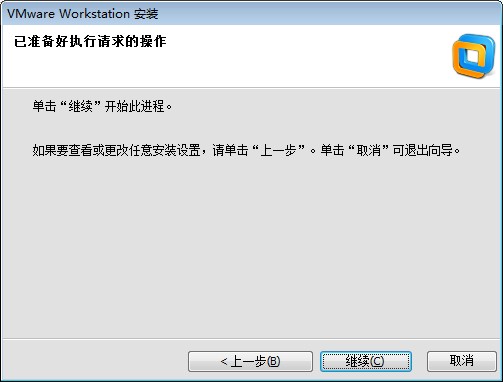
安装完成后,输入序列号后完成安装。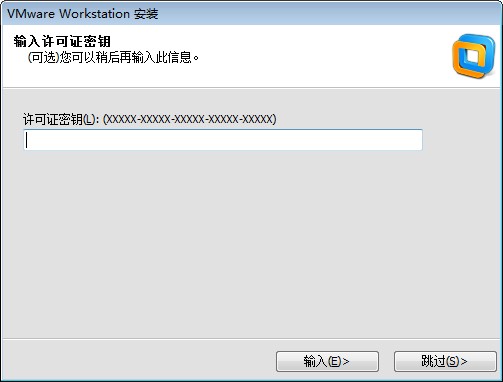
更改服务的启动方式
VMware Workstation会安装5个系统服务,占用系统资源,影响系统的速度。我们要关闭他们的自动启动,需要的时候,手动启动。
使用快捷键win+r,开启运行输入框,输入services.msc,开启系统“服务”。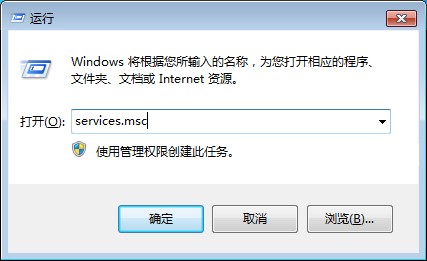
向下浏览到VMware的5个服务,描述很清楚的说明了这几个服务的作用。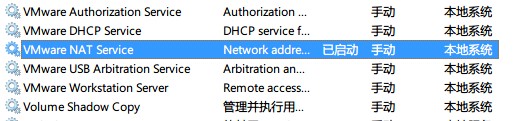
双击自动启动的服务,将“启动类型”改成“手动”。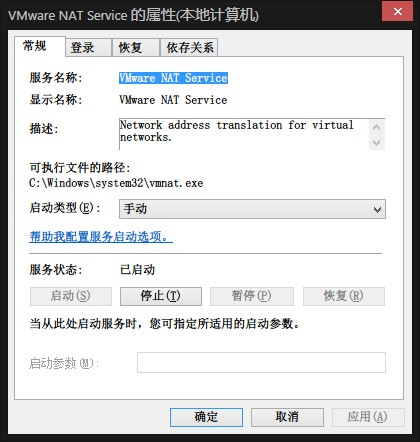
关闭虚拟机的网络
打开“控制面板\网络和Internet\网络连接”,可以看到多了两个虚拟机网卡。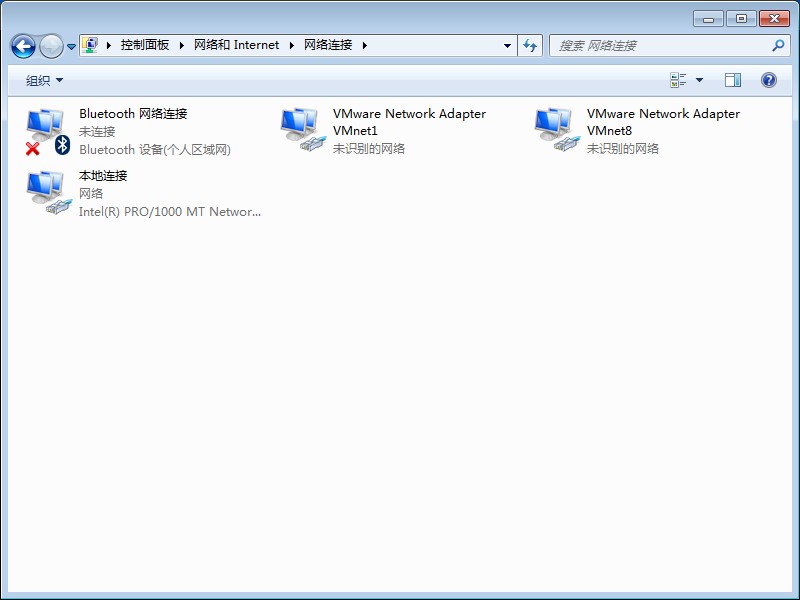
将VMware Network Adapter VMnet1和VMware Network Adapter VMnet8两块网卡禁用。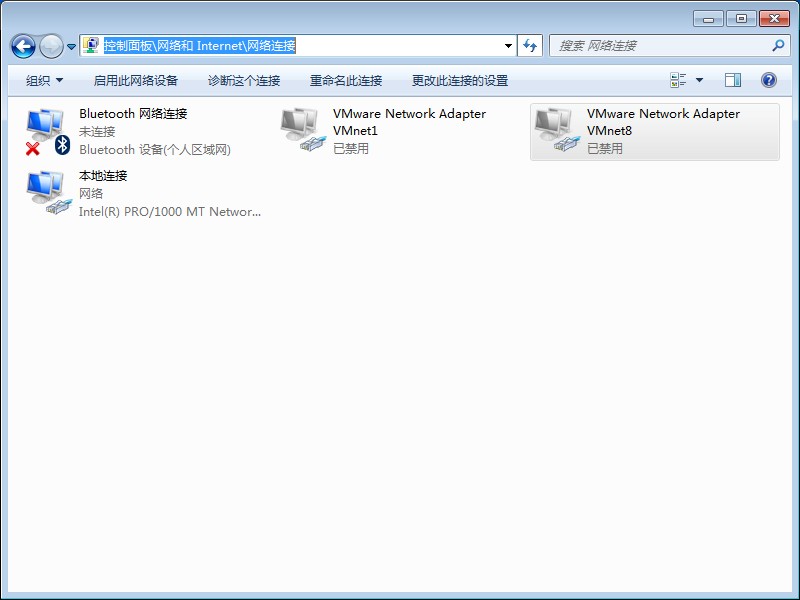
- 我曾经吃过亏。项目现场连接某一台服务器,就是无法ping通。但是,ping服务器的网关却能通,很诡异。倒腾了一顿,居然拔了网线还能ping通服务器的网关,最后发现,服务器的网关的地址和我虚拟机网卡的地址一样,拔了网线当然也能ping通。所以,禁用这些网卡,不让其对我们的日常工作产生影响。
修改虚拟机的选项
打开VMware Workstation,点击“编辑”,“首选项”。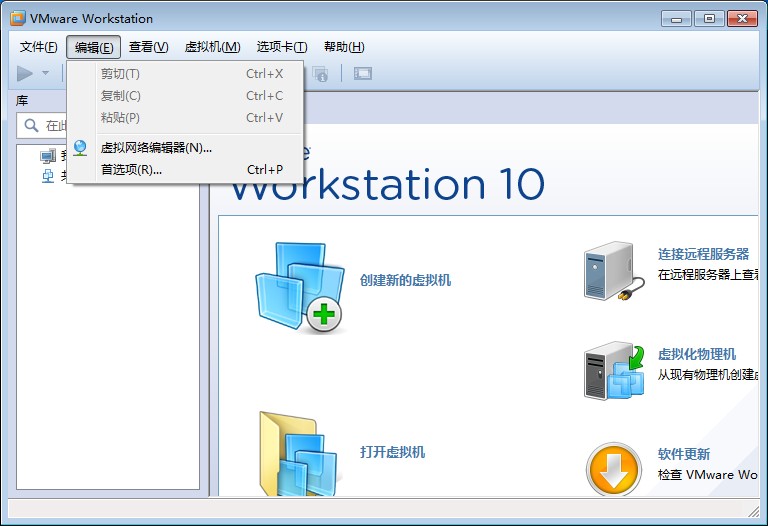
“工作区”选项:
- 点击“浏览”按钮修改虚拟机的默认位置。强烈不建议放到C盘。
- 去掉“为打开的选项卡显示Aero Peek缩略图”。多个虚拟机会在任务栏出现多个缩略图,看着太不爽了。
- “显示托盘图标”改为“从不”。右下角的系统托盘越少越好。
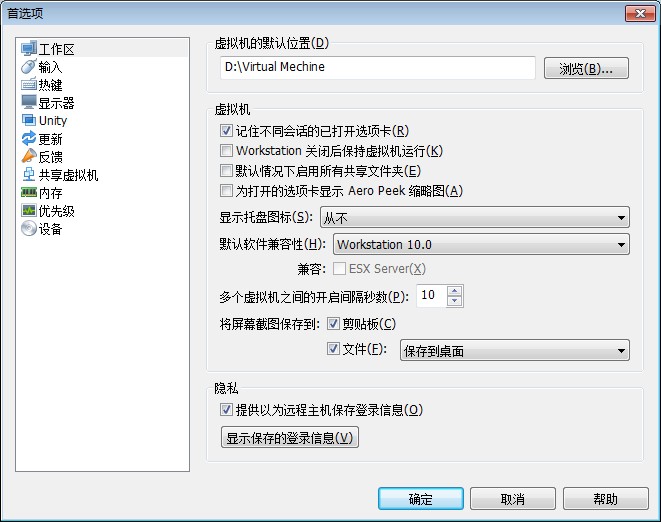
“显示器”选项: - 去掉“使用单个按钮进行电源控制”。平铺电源控制按钮,方便点击。
- 勾选“在窗口模式中合并工具栏和菜单栏”。合并后,显示空间会变大。
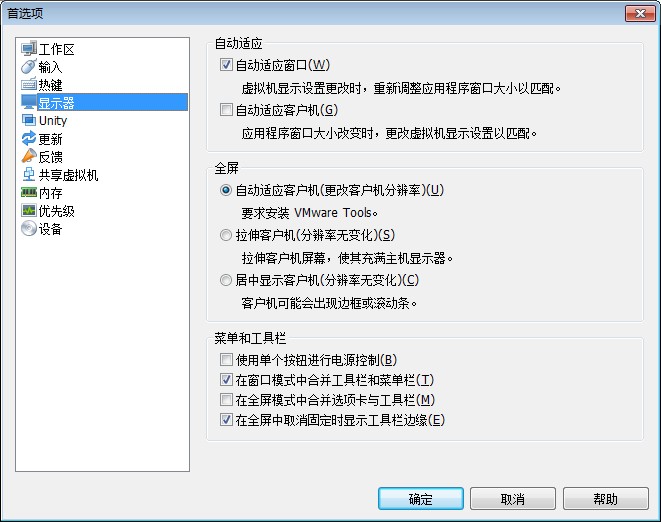
至此,VMware Workstation安装配置就完成了,完成后的样子应该是这样。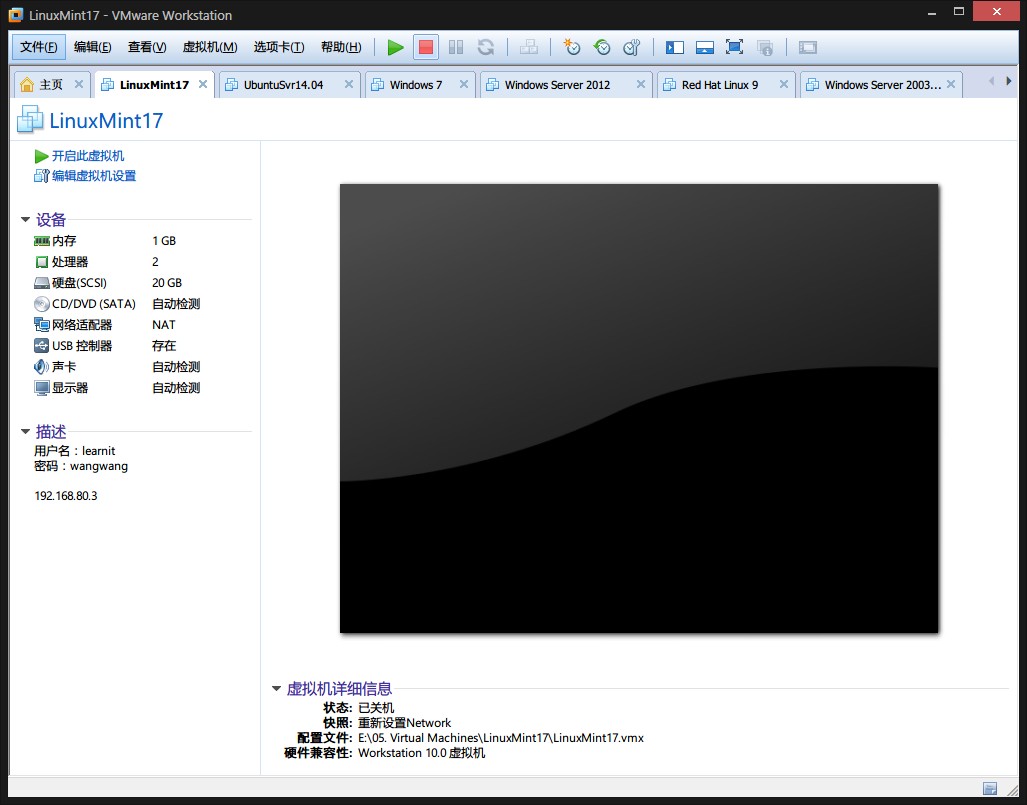
如果本文对你有所帮助,请小额赞助。
~~ EOF ~~