本文以Win7为例,展示虚拟机的建立过程。
新建虚拟机
开启VMware Workstation10,点击菜单栏“文件”->“新建虚拟机”,开启向导。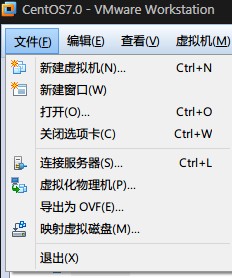
选择“自定义(高级)”,点击“下一步”。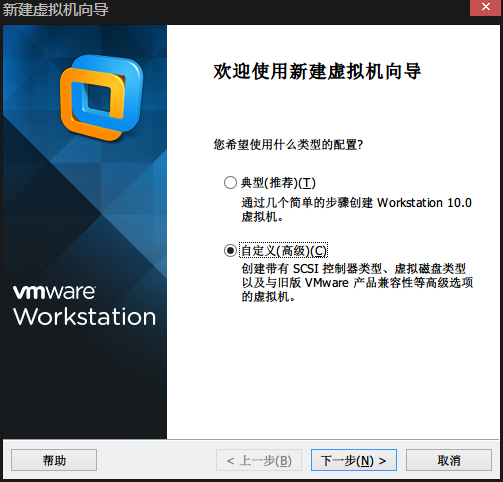
“硬件兼容性”默认即可,点击“下一步”。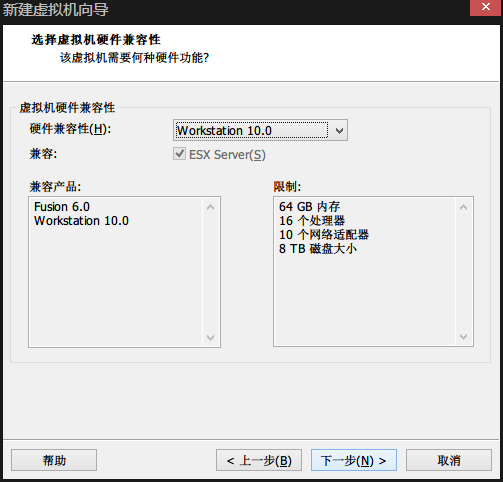
选择“稍后安装操作系统”。点击“下一步”。
注意:如果现在选择通过光盘安装或者iso安装,VMware Workstation会启动相关脚本,自动化安装,我们就无法进行相关的配置,如硬盘分区和用户登录信息。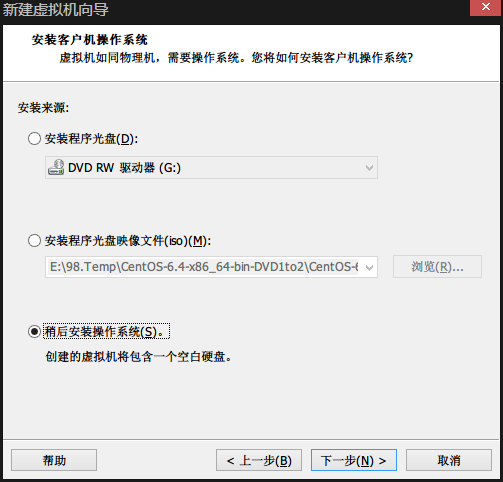
选择操作系统,这里选择“Windows 7 x64”,点击“下一步”。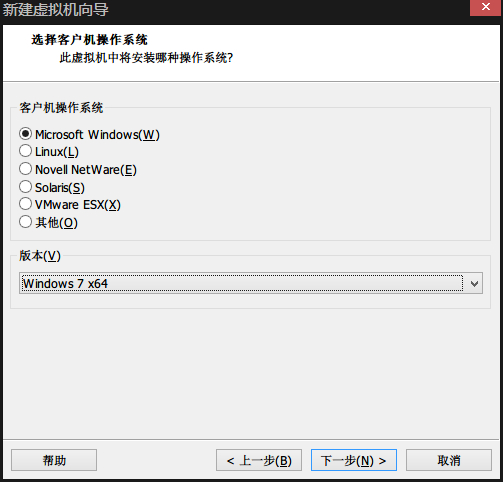
输入“虚拟机名称”及“位置”,点击“下一步”。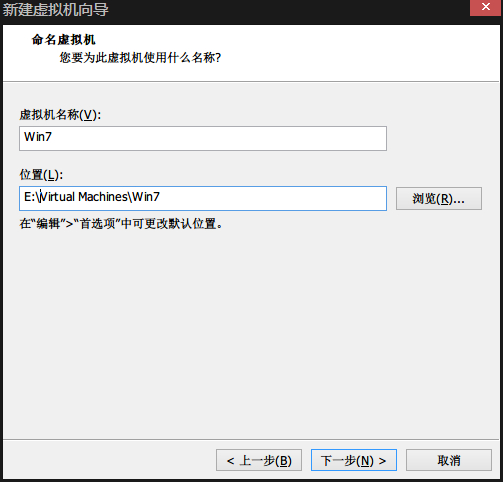
配置CPU数量,点击“下一步”。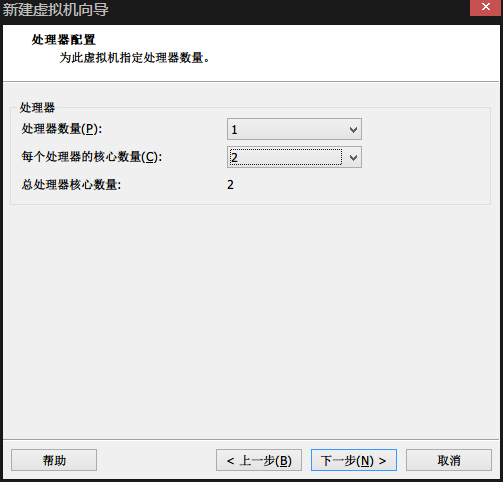
配置内存,点击“下一步”。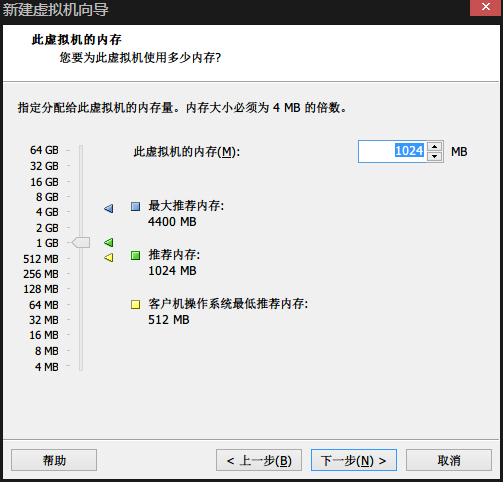
选择网络类型,可选三种模式,此处用NAT举例。点击“下一步”。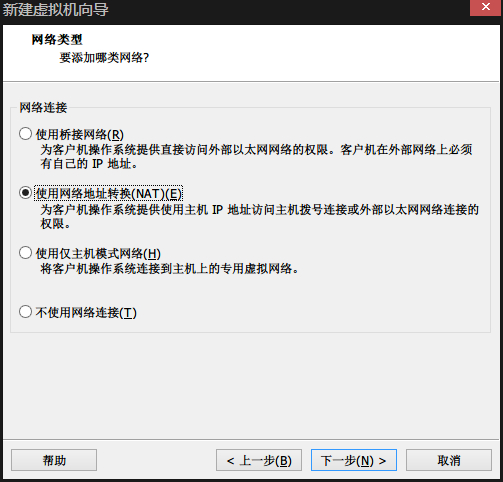
选择SCSI控制器,默认即可。点击“下一步”。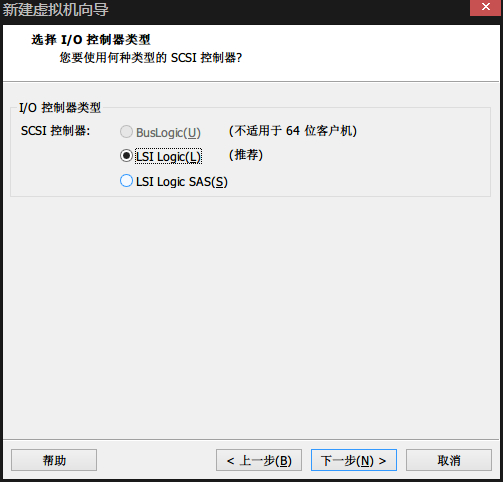
选择虚拟磁盘的类型,默认即可。点击“下一步”。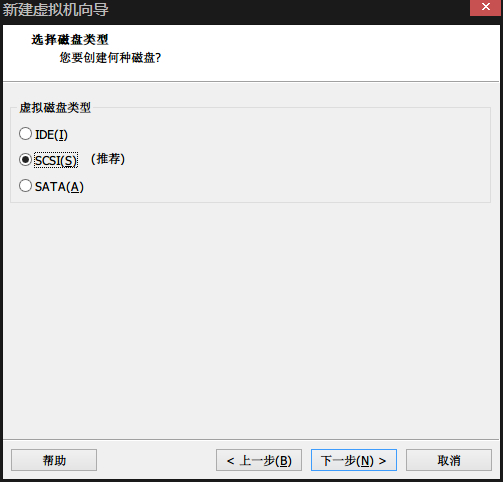
选择磁盘,默认即可。点击“下一步”。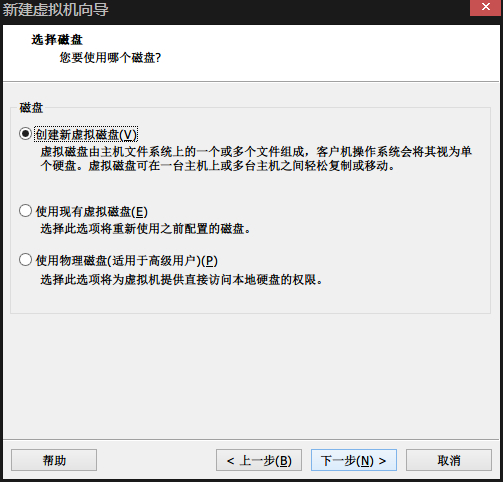
选择磁盘大小,Win7默认60GB。选择将虚拟磁盘存储为单个文件还是多个文件。
注意:
- 选项“立即分配所有磁盘空间”,表示虚拟机建立后,就将划分物理机60GB的磁盘空间。如果不选,则虚拟机需要多少硬盘空间就使用物理机的多少硬盘空间,最高60GB,推荐不勾选。
- 存储为单个文件还是多个文件,虚拟机文件所在的盘(比如前面的E盘),如果采用FAT32文件系统,那么选择“拆分成多个文件”,如果采用NTFS文件系统,那么选择“存储为单个文件”。FAT32文件系统最大支持4GB的单个文件,所以如果选择存储为单个文件,随着硬盘内容的增多,虚拟机磁盘文件必定会超过4GB而导致出错。
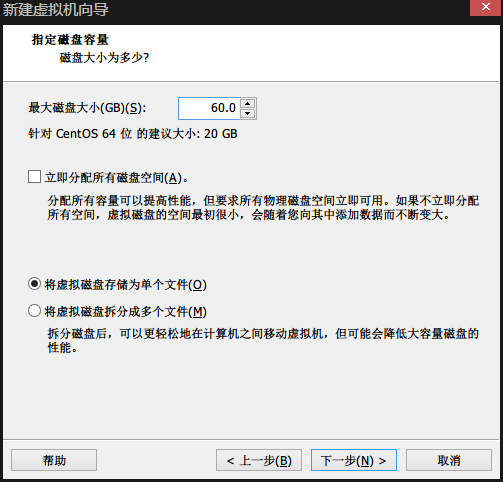
填写上述的磁盘文件的名称,点击“下一步”。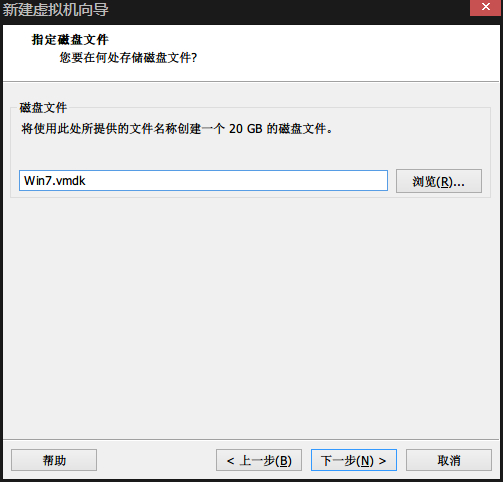
最后一步显示虚拟机的软硬件配置信息,可以点击“自定义硬件”修改,或点击“完成”。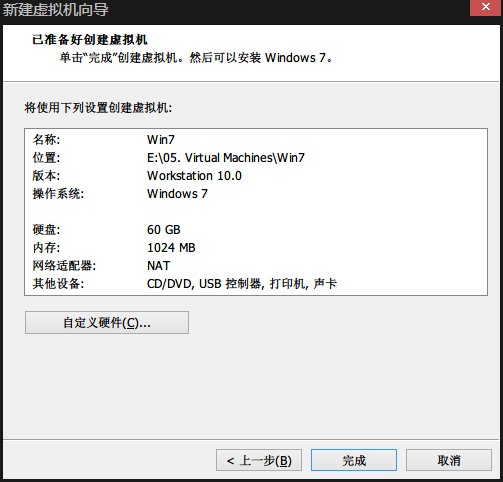
在工作区,出现一个标签,点击“编辑虚拟机设置”,也可以对硬件进行重新设置。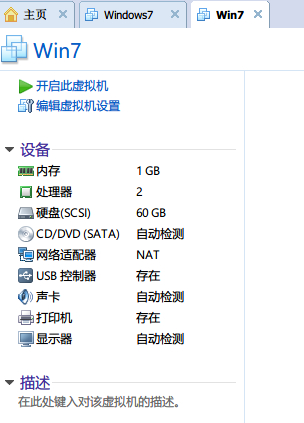
修改“CD/DVD”,“使用ISO映像文件”进行安装。同时可以“移除”诸如“打印机”、“USB控制器”等无用的硬件。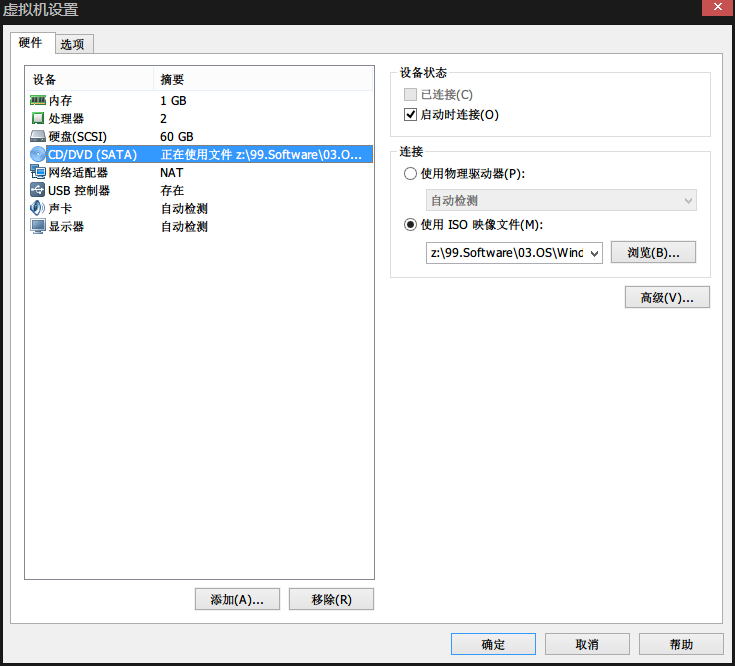
点击“开启此虚拟机”,开机,走你!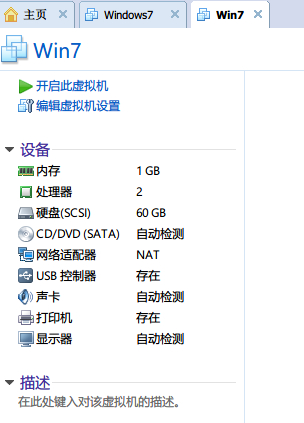
安装Win7操作系统
如果会装Win7,本章请略过。
点击“下一步”。
点击“现在安装”。
勾选“许可条款”,点击“下一步”。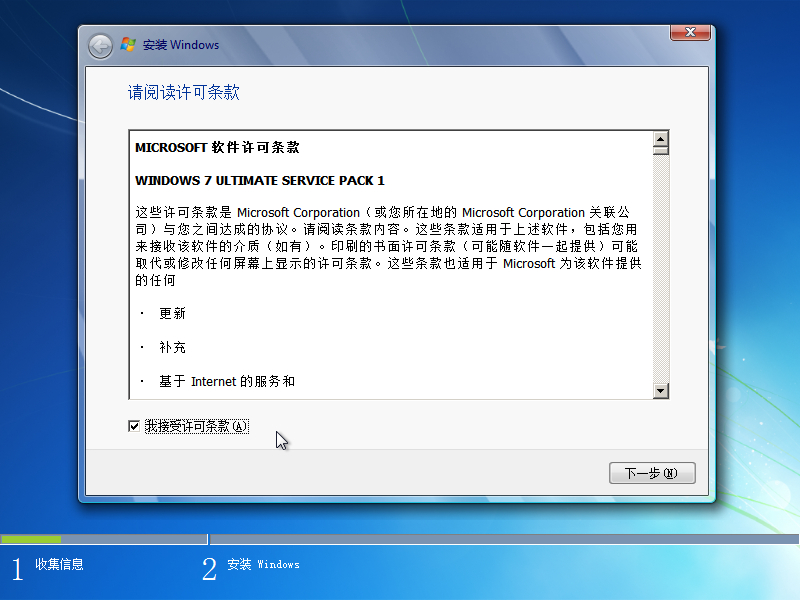
点击“自定义”。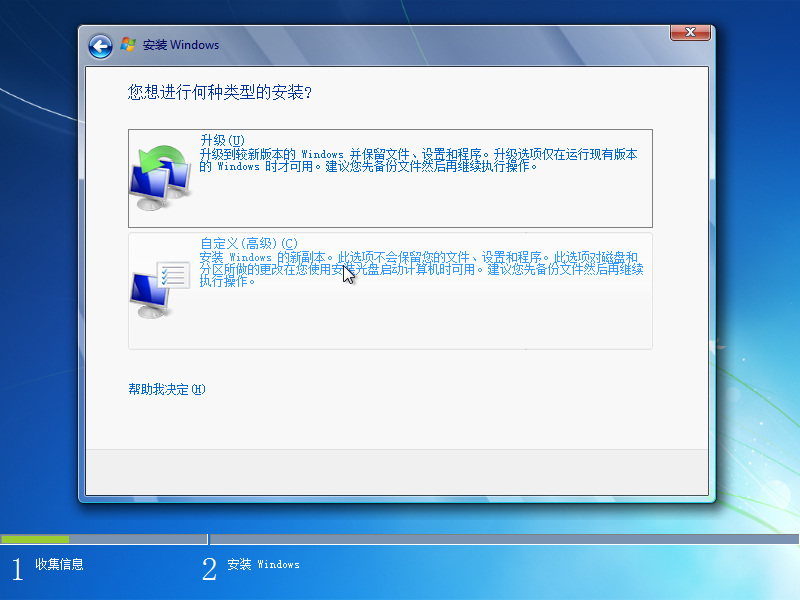
点击“驱动器选项”。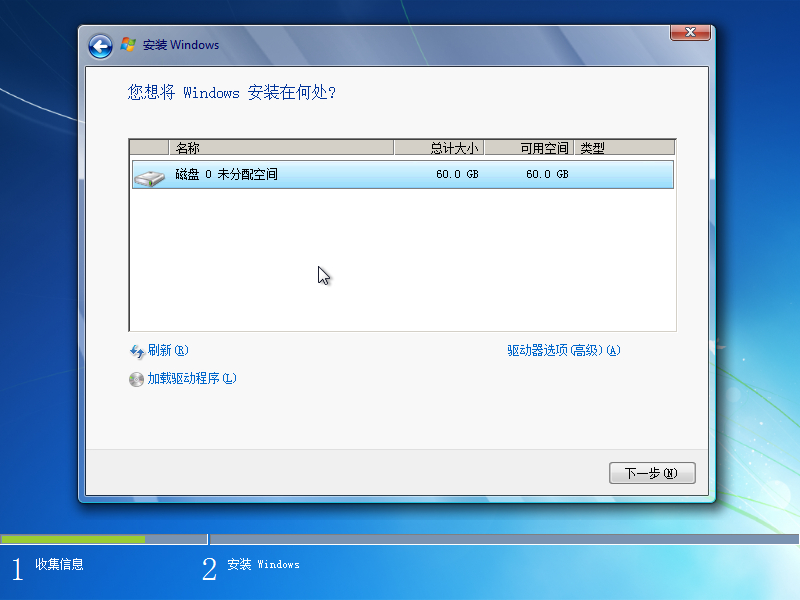
点击“新建”。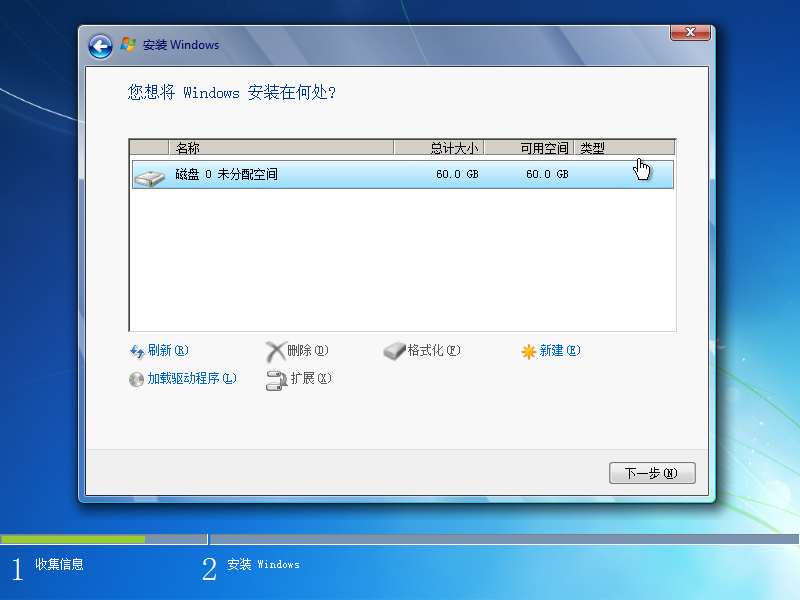
输入硬盘大小。正规Win7系统分区,建议在50GB以上,虚拟机从简,40GB为栗子。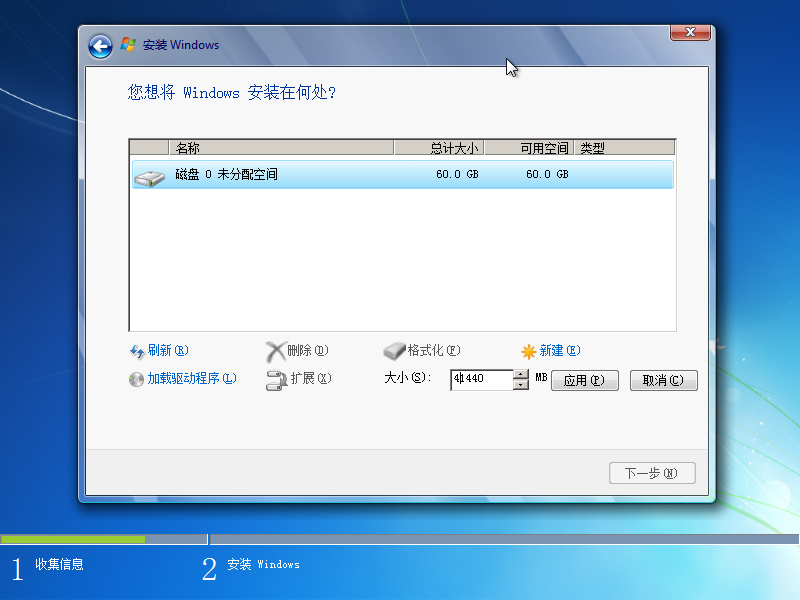
剩余空间,再“新建”。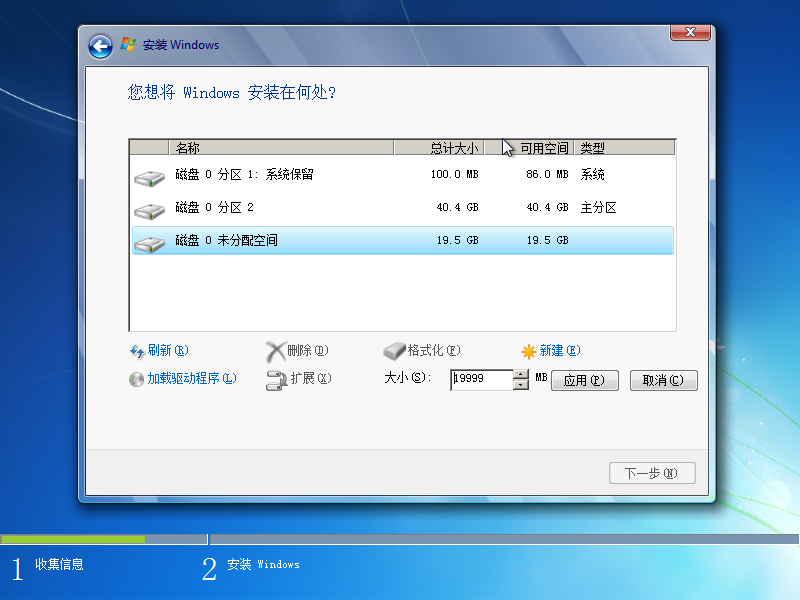
完成后是这样,选择“40GB”的那个分区,点击“下一步”。
注:实际安装操作系统时,最好提前用诸如“DiskGenius”的工具,提前对硬盘进行分区。
开始安装了,去喝茶吧。
中间有个重启。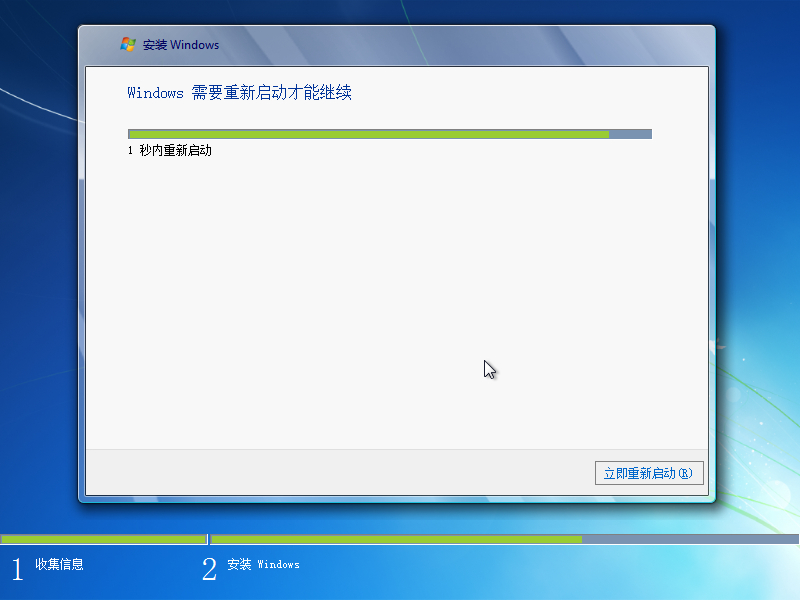
服务的启动。
再重启,直接点击VMware Workstation的相关按钮。
配置用户名,此处为learnit。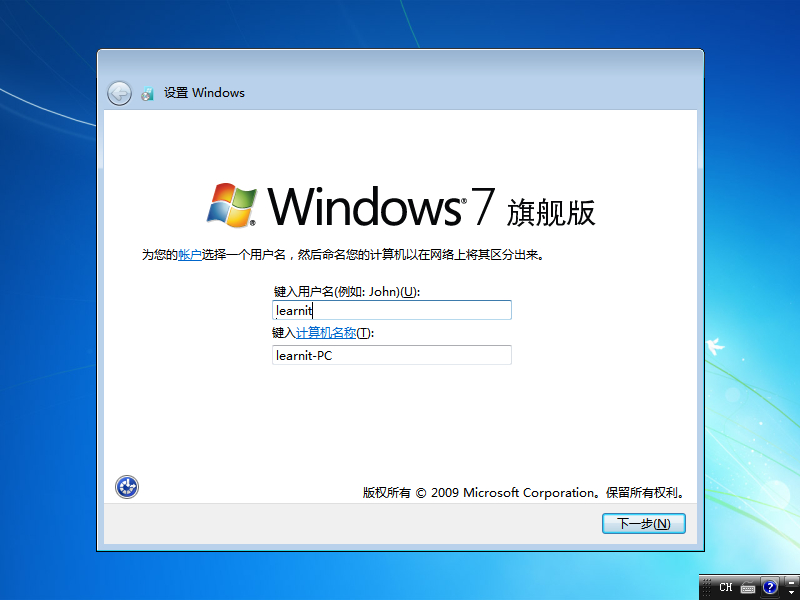
配置密码和提示,都是learnit。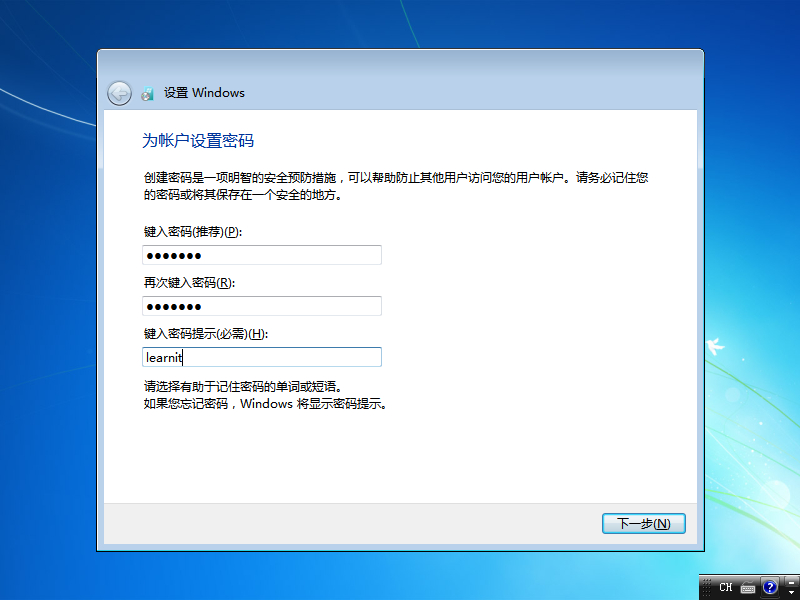
“产品密钥”,点击“跳过”,你懂得。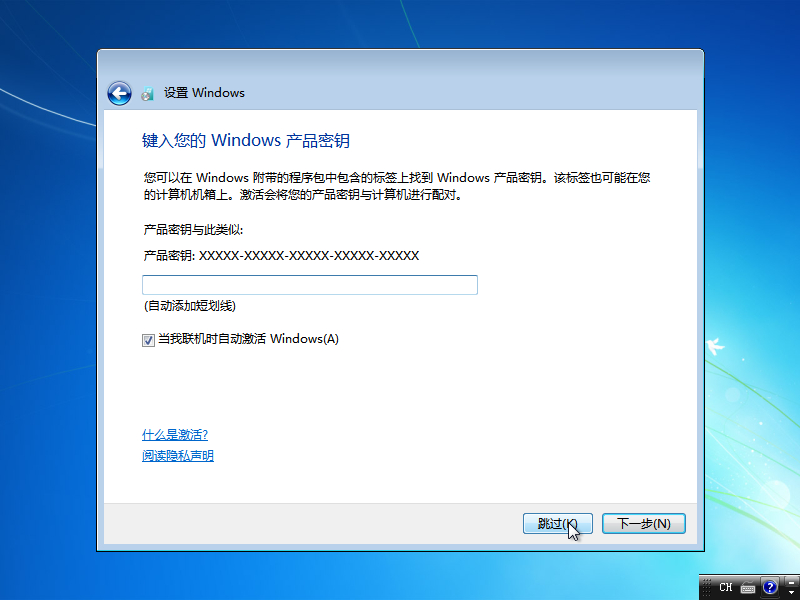
点击“以后询问”。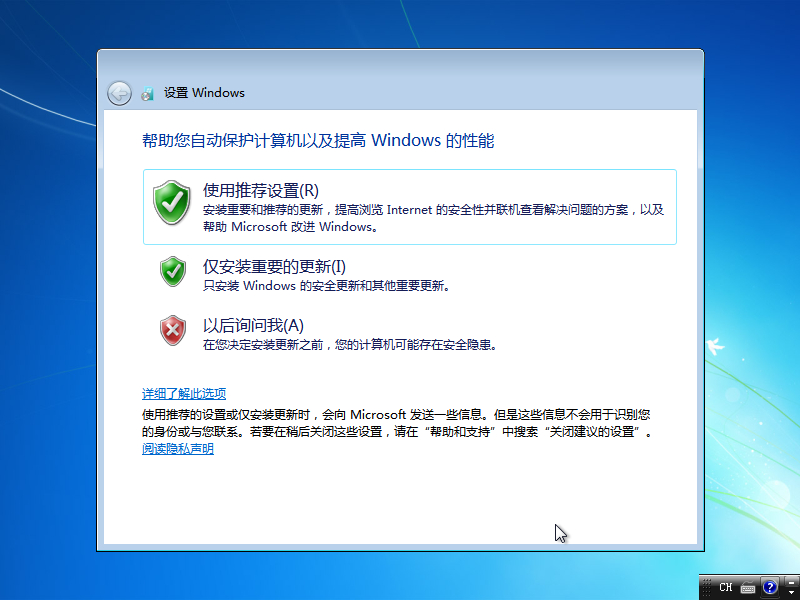
点击“下一步”。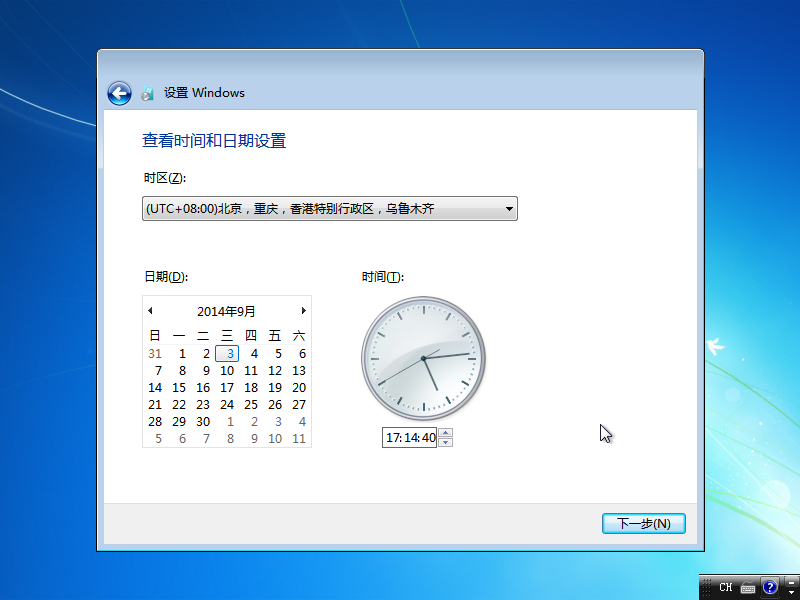
安装完成。
配置网络
根据上一篇文章的规划,本机的IP地址设置为192.168.80.x。
网络连接默认是采用DHCP获取IP地址,我这获取到的是192.168.80.20,也就是DHCP地址池的第一个IP地址。
在“本地连接”右键,点击“状态”->“详细信息”,就能看到网络连接的信息。
注:如果IP地址是169.x.x.x,那么,VMnetDHCP服务没有开启,虚拟机未找到DHCP服务,自己配置了169段的IP。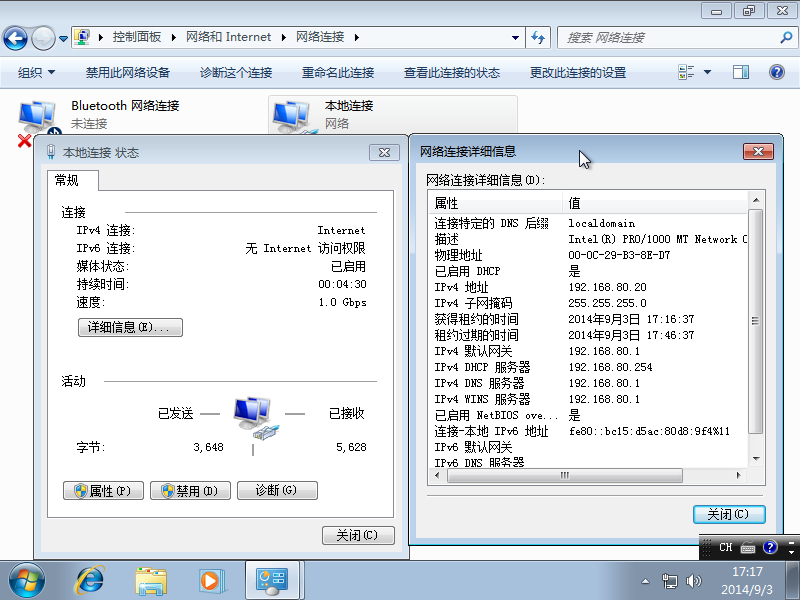
在“本地连接”右键,点击“属性”。双击“TCP/IPv4”,手动配置IP地址。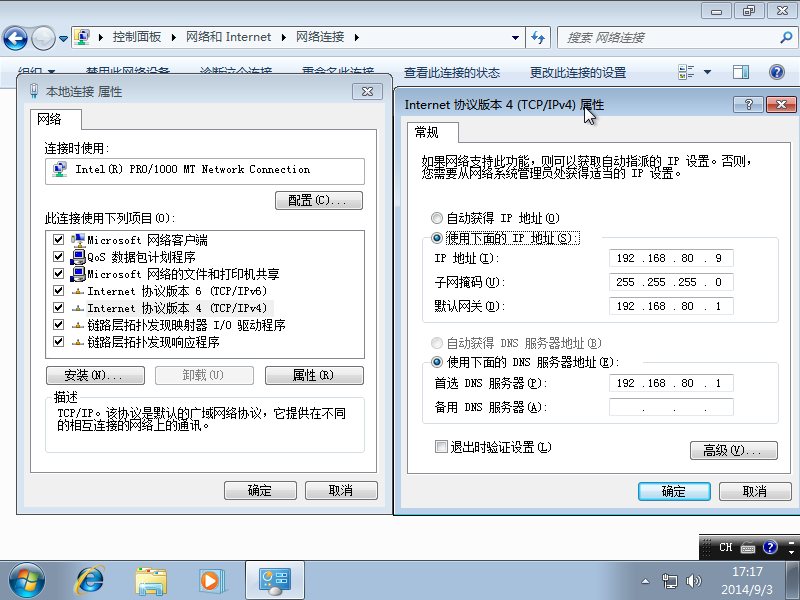
检测IP地址是否配置正确。
首先ping网关,即192.168.80.1;再ping物理机的IP地址,我的地址是192.168.1.98。如果均能ping通,那么应该就可以上网了。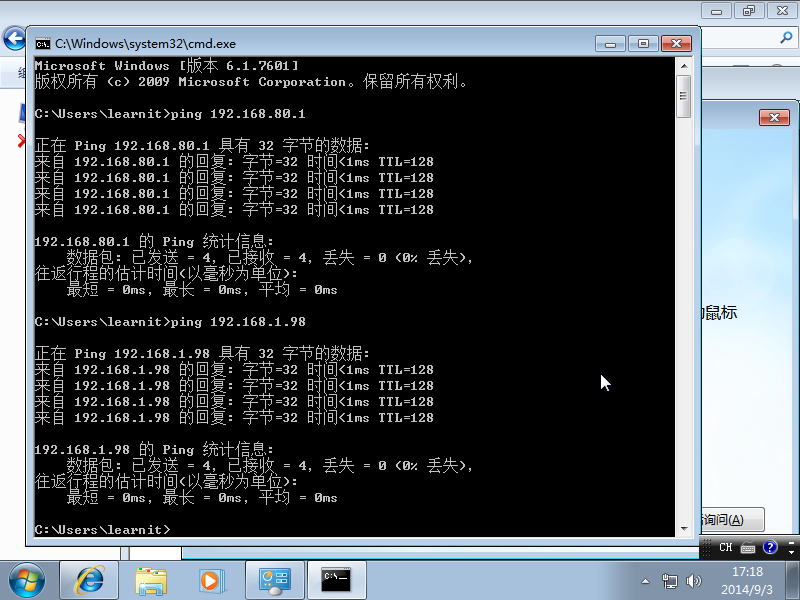
打开我的GitHub的wiki。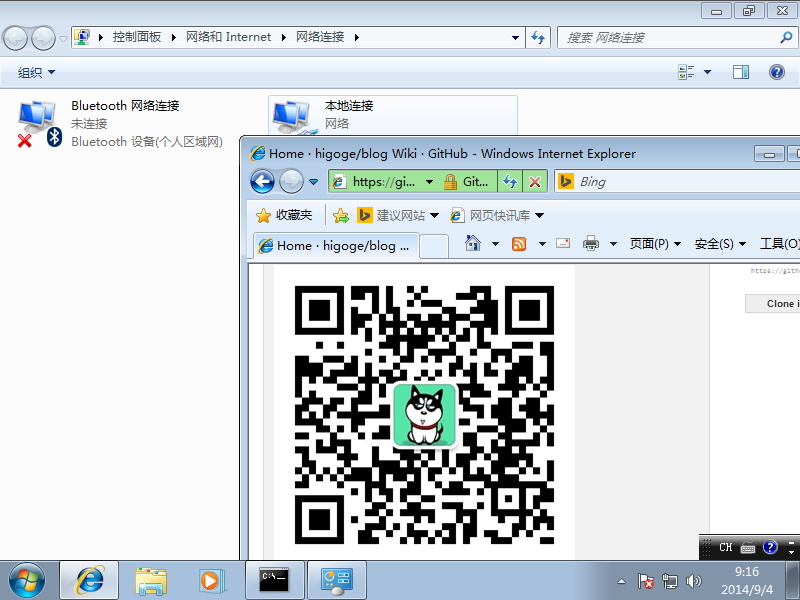
特别提醒
如果点到虚拟机的鼠标不能释放到物理机上,请按快捷键Ctrl+Alt。
如果本文对你有所帮助,请小额赞助。
~~ EOF ~~