本文介绍虚拟机U盘相关的操作。
虚拟机使用物理机的U盘设备
开启VMware USB Arbitration Service服务。
物理机接入U盘,启动虚拟机,点击菜单“虚拟机”->“可移动设备”->选取U盘设备->“连接”。请注意操作前后顺序。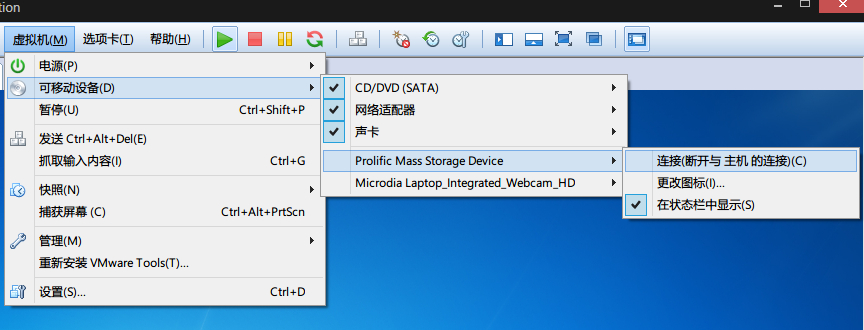
有个提示,whatever,“确定”。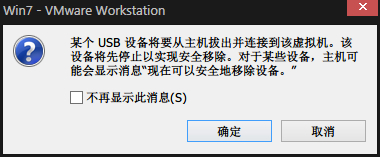
查看“计算机”,里面多了“系统工具”和“备份”两个分区,这是我的移动硬盘的分区。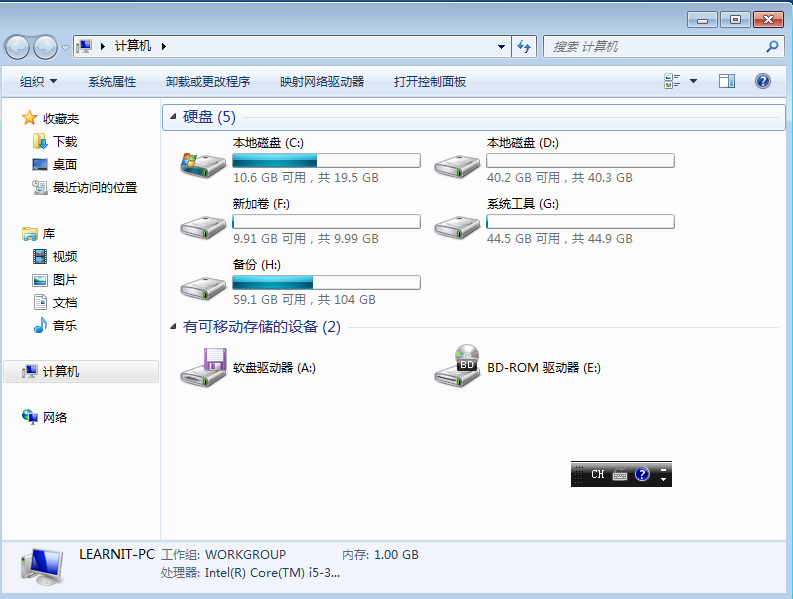
注:如果U盘是USB3.0接口,需要到虚拟机设置中将USB的兼容性改为USB3.0。
虚拟机使用U盘启动
如果使用上述方式,重启虚拟机,并进入到BIOS,并不能看到U盘设备,所以直接无法U盘启动。通过采用添加磁盘的方式进行解决。
打开“虚拟机设置”,点击“添加”。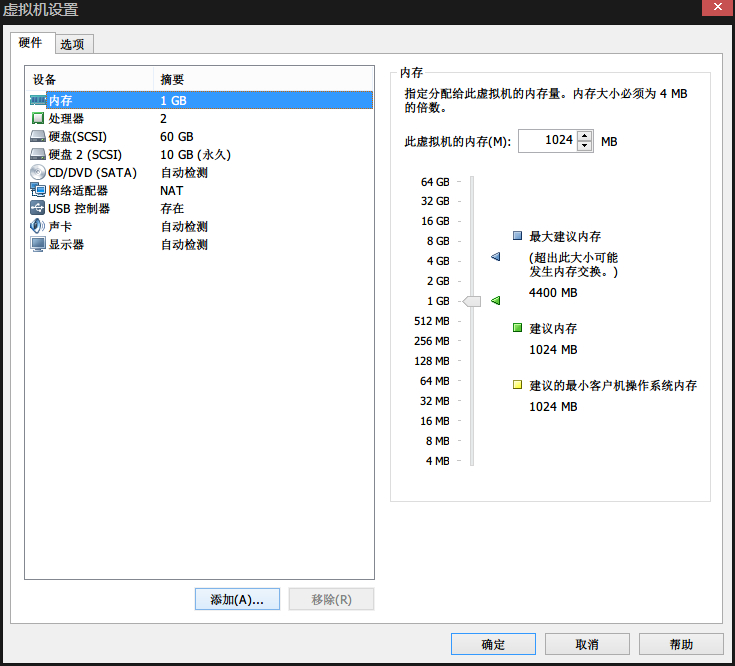
选择“硬盘”,点击“下一步”。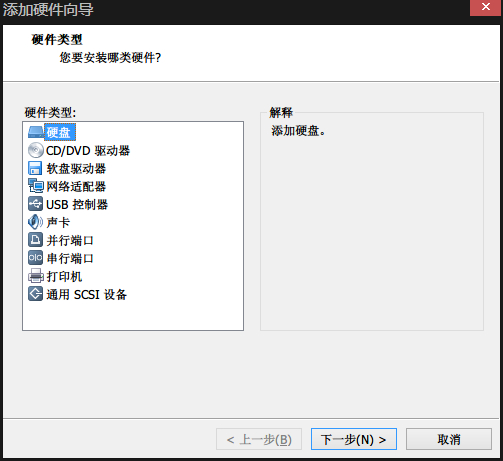
默认“SCSI”,点击“下一步”。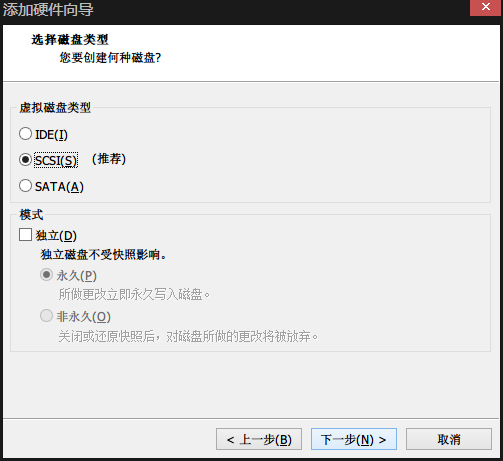
选择“使用物理磁盘”,点击“下一步”。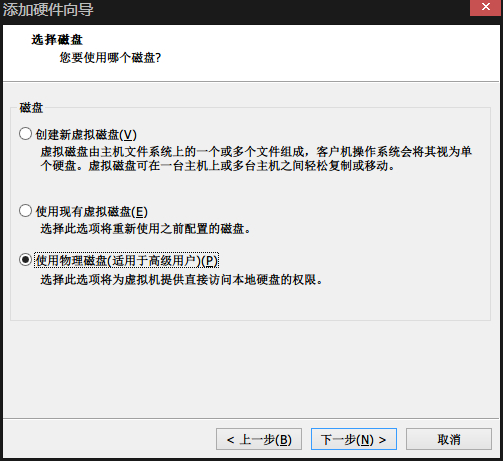
设备选择“PhysicalDrive1”,注意PhysicalDrive0是物理机的磁盘,此处根据个人情况选择。并选择“使用整个磁盘”。点击“下一步”。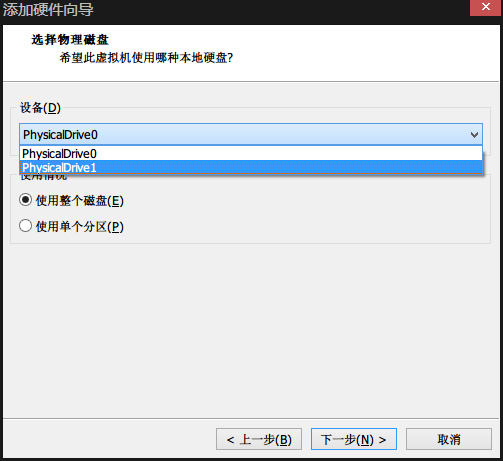
输入磁盘文件名,点击“完成”。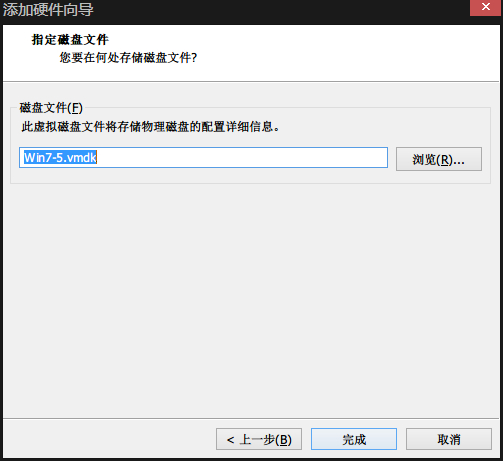
点击菜单“虚拟机”->“电源”->“启动时进入BIOS”。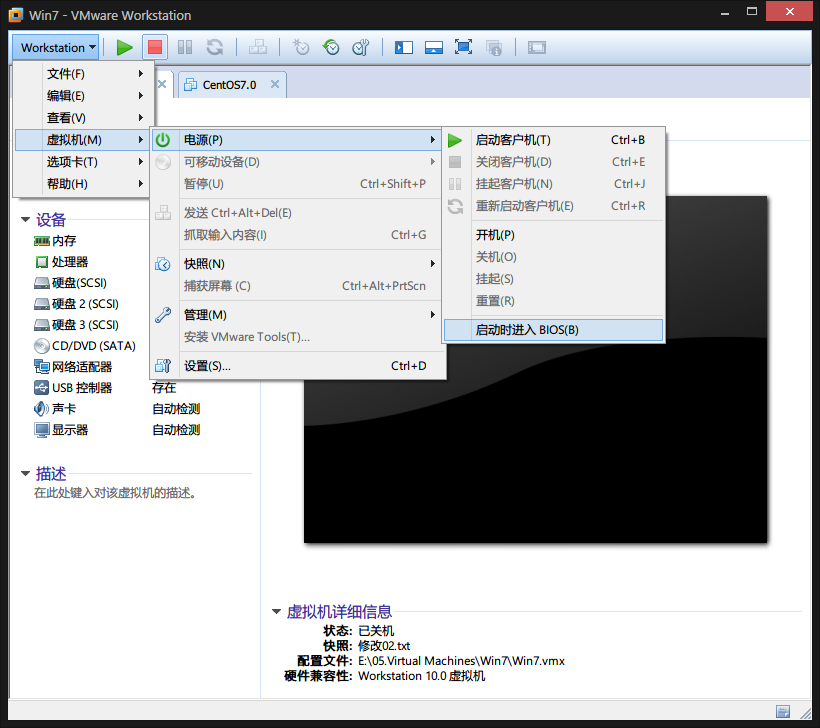
一个提示,whatever,“确定”。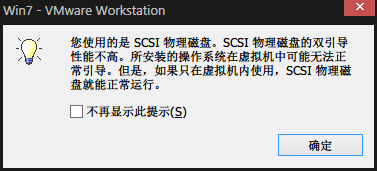
进入BIOS后,到“Boot”标签,然后展开“Hard Drive”,选择“VMware Virtual SCSI Hard Drive (0:2)”,然后按+号。移动到(0:0)之上。注意:0:0是虚拟机硬盘,0:1是添加的永久磁盘,0:2是刚刚添加的对应U盘的磁盘。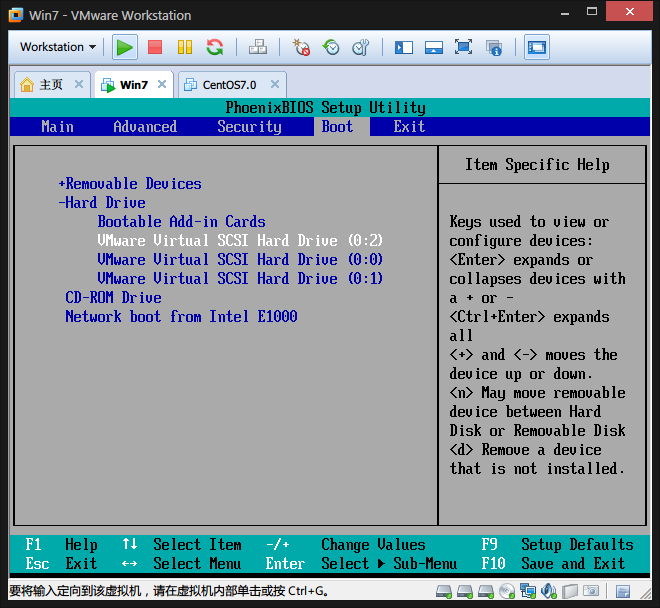
按F10,确定,保存退出。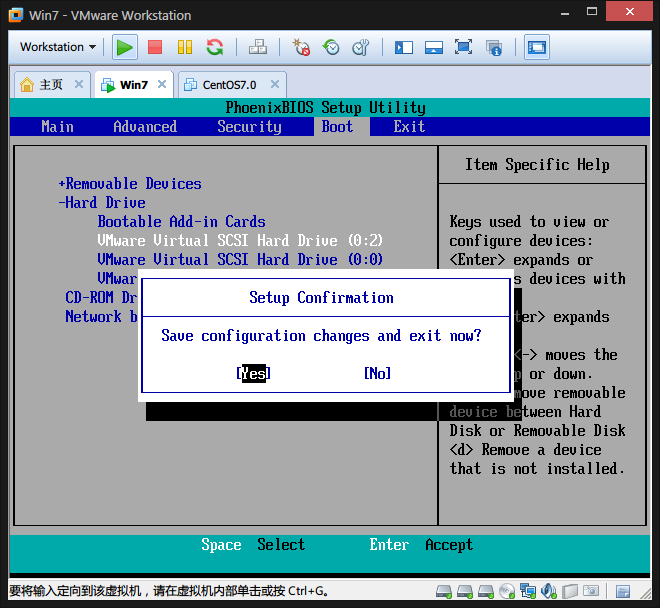
启动后,进入了移动硬盘的Win7 PE系统。可以用DiskGenus进行磁盘分区等操作。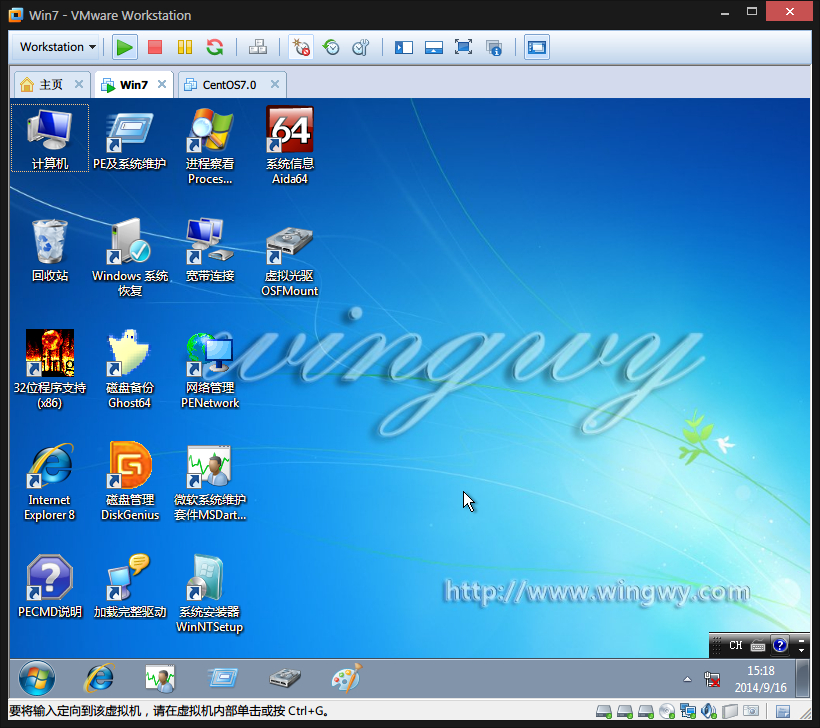
使用完成后,删除磁盘。选择“硬盘3”,点击“移除”,点击“确定”。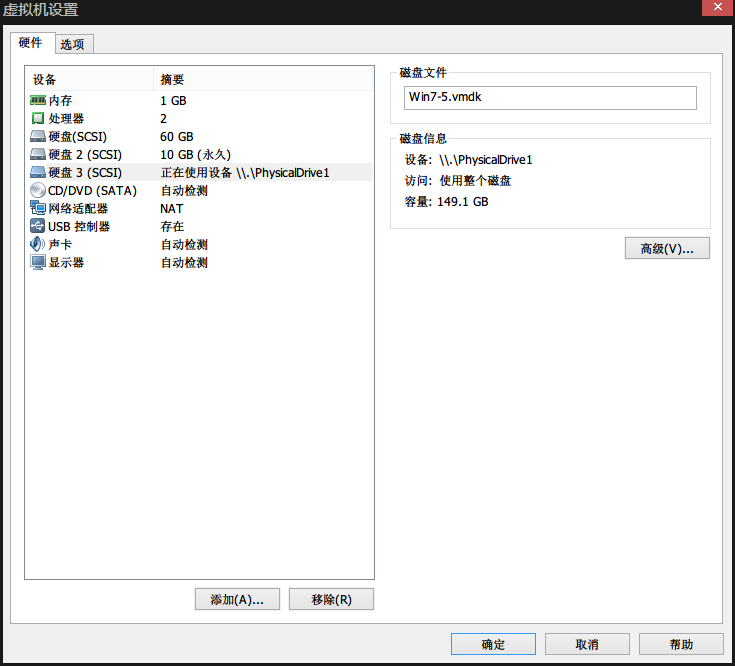
总结
- 物理机的U盘可以手动添加到虚拟机中。
- 虚拟机添加了U盘并不能在启动时进入,必须通过添加硬盘映射U盘的方式进入。
如果本文对你有所帮助,请小额赞助。
~~ EOF ~~